Драйвер Для Подключения К Вай Фаю
В этой инструкции — подробно о том, почему может не работать Wi-Fi подключение на ноутбуке в Windows 10, 8 и Windows 7. Далее пошагово описаны наиболее распространенные сценарии, связанные с работоспособностью беспроводной сети и способы их решения.
Чаще всего проблемы с подключением Wi-Fi, выражающиеся в отсутствии доступных сетей или доступа к Интернету после подключения, возникают после обновления или установки (переустановки) системы на ноутбук, обновления драйверов, установки сторонних программ (особенно антивирусов или фаерволов). Однако, возможны и иные ситуации, также приводящие к указанным проблемам. В материале будут рассмотрены следующие основные варианты ситуации «не работает Wi-Fi» в Windows:. Не получается включить Wi-Fi на ноутбуке (красный крестик на соединении, сообщение о том, что нет доступных подключений). Ноутбук не видит сеть Wi-Fi вашего роутера, при этом видит другие сети.
(день убил на подключение пропавшего вай фая.
Многие не понимают, как скачать драйвер, если Wi-Fi не работает. Можно подключить интернет к ноутбук по кабелю, или скачать с другого компьютера, если есть такая возможность, а затем установить на ноутбуке. Или даже скачать через телефон (планшет). Возможно, с вашим ноутбуком. Настроим беспроводное подключение для самой популярной на текущий момент операционной системы Windows 7. Для этого в системе должны быть установленны драйвера на сетевую карту Wi-Fi. Кроме того в ноутбуках она поумолчанию бывает отключена поэтому следует поискать.
Ноутбук видит сеть, но не подключается к ней. Ноутбук подключается к Wi-Fi сети, но страницы и сайты не открываются По-моему, указал все наиболее вероятные проблемы, которые могут возникнуть при подключении ноутбука к беспроводной сети, приступим к решению этих проблем. Также могут оказаться полезными материалы:,. Как включить Wi-Fi на ноутбуке Далеко не на всех ноутбуках модуль беспроводной сети включен по умолчанию: в некоторых случаях необходимо выполнить те или иные действия, чтобы он заработал. Тут стоит отметить, что все описанное в этом разделе полностью применимо только в том случае, если вы не переустанавливали Windows, заменяя тот, который был установлен производителем. Если вы это делали, то часть из того, о чем сейчас будет написано, может не сработать, в этом случае — читайте статью дальше, я постараюсь учесть все варианты.
Включение Wi-Fi с помощью клавиш и аппаратного переключателя На многих ноутбуках для того, чтобы включить возможность подключения к беспроводным Wi-Fi сетям, нужно нажать комбинацию клавиш, одну клавишу или воспользоваться аппаратным переключателем. В первом случае для включения Wi-Fi используется либо просто функциональная клавиша на ноутбуке, либо комбинация из двух клавиш — Fn + кнопка включения Wi-Fi (может иметь изображение эмблемы Wi-Fi, радио-антенны, самолета). Во втором — просто переключатель «Включено» — «Выключено», который может находиться в разных местах компьютера и выглядеть по-разному (пример такого переключателя вы можете видеть на фотографии ниже).
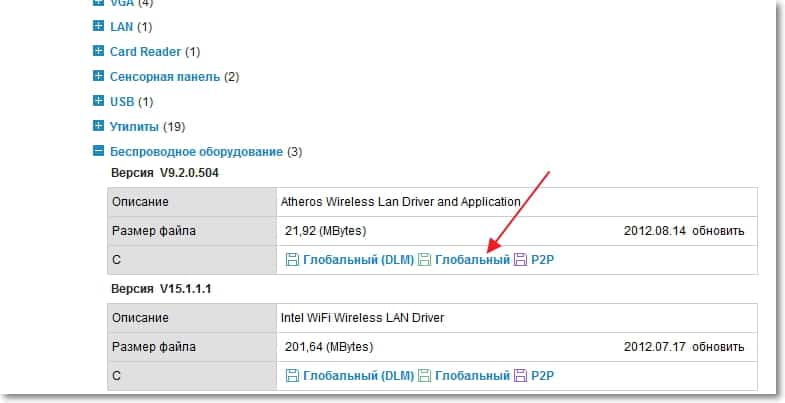
Что касается функциональных клавиш на ноутбуке для включения беспроводной сети, важно понимать один нюанс: в случае если вы переустановили Windows на ноутбуке (или произвели ее обновление, сброс) и не обеспокоились установкой всех официальных драйверов с сайта производителя (а воспользовались драйвер-паком или же сборкой Windows, которая якобы устанавливает все драйвера), эти клавиши скорее всего работать не будут, что может привести к невозможности включить Wi-Fi. Чтобы выяснить в этом ли дело — попробуйте использовать другие действия, предусмотренные верхними клавишами на вашем ноутбуке (только учитывайте, что громкость и яркость могут работать и без драйверов в Windows 10 и 8). Если они так же не работают, видимо, причина как раз функциональных клавишах, на эту тему подробная инструкция здесь:.
Обычно требуются даже не драйверы, а специальные утилиты, доступные на официальном сайте производителя ноутбука и отвечающие за работу специфического оборудования (к которому относятся и функциональные клавиши), например HP Software Framework и HP UEFI Support Environment для Pavilion, ATKACPI driver and hotkey-related utilities для ноутбуков Asus, утилита функциональных клавиш и Enaergy Management для Lenovo и другие. Если вы не знаете, какая конкретно утилита или драйвер требуются, поищите в интернете информацию об этом применительно к вашей модели ноутбука (или сообщите модель в комментариях, я постараюсь ответить). Включение беспроводной сети в операционных системах Windows 10, 8 и Windows 7 Помимо включения Wi-Fi адаптера клавишами ноутбука, может потребоваться его включение в операционной системе.
Посмотрим, как включается беспроводная сеть в Windows последних версий. Также на эту тему может быть полезной инструкция. В Windows 10 нажмите по значку сетевого подключения в области уведомлений и проверьте, чтобы кнопка Wi-Fi была включена, а кнопка, отвечающая за режим «в самолете» — выключена. Кроме этого, в последней версии ОС включение и выключение беспроводной сети доступно в Параметры — Сеть и Интернет — Wi-Fi. Если же эти простые пункты не помогают, рекомендую более подробную инструкцию именно по этой версии ОС от Майкрософт: (но варианты, изложенные далее в текущем материале, также могут оказаться полезными).
В Windows 7 (впрочем, это можно сделать и в Windows 10) зайдите в центр управления сетями и общим доступом, выберите слева пункт «Изменение параметров адаптера» (можно также нажать клавиши Win + R и ввести команду ncpa.cpl чтобы попасть в список подключений) и обратите внимание на значок беспроводной сети (если его там нет, то можно пропустить этот раздел инструкции и перейти к следующему, про установку драйверов). Если беспроводная сеть в состоянии «Отключено» (Серого цвета), кликните по значку правой кнопкой мыши и нажмите «Включить». В Windows 8 лучше всего поступить следующим образом и выполнить два действия (т.к. Две настройки, по наблюдениям, могут работать независимо друг от друга — в одном месте включено, в другом — выключено):. В правой панели выбрать «Параметры» — «Изменение параметров компьютера», затем выбрать «Беспроводная сеть» и убедиться, что она включена. Выполнить все действия, которые описаны для Windows 7, т.е. Убедиться, что беспроводное соединение включено в списке подключений.
Драйвер Для Подключения К Вай Фай
Еще одно действие, которое может понадобиться для ноутбуков с предустановленной ОС Windows (вне зависимости от версии): запустите программу для управления беспроводными сетями от производителя ноутбука. Практически на каждом ноутбуке с предустановленной операционной системой есть и такая программа, которая в названии содержит Wireless или Wi-Fi.
В ней вы также сможете переключить состояние адаптера. Эту программу можно найти в меню пуск или «Все программы», а также она может добавлять ярлык в Панель управления Windows. Последний сценарий — Вы переустанавливали Windows, но не установили драйвера с официального сайта. Даже если драйвера на Wi- Fi установились автоматически при установке Windows, или вы их поставили с помощью драйвер-пака, и в диспетчере устройств показывает «Устройство работает нормально» — сходите на официальный сайт и возьмите драйвера оттуда — в подавляющем большинстве случаев это решает проблему. Wi-Fi включен, но ноутбук не видит сеть или не подключается к ней Почти в 80% случаев (по личному опыту) причина такого поведения — отсутствие нужных драйверов на Wi-Fi, которое является следствием переустановки Windows на ноутбуке. После того, как вы переустановили Windows, возможны пять вариантов событий и ваших действий:. Все определилось автоматически, вы работаете за ноутбуком.
Вы устанавливаете отдельные драйвера, которые не определились, с официального сайта. Вы используете драйвер-пак для автоматической установки драйверов. Что-то из устройств не определилось, ну и ладно. Все без исключения драйвера берутся с официального сайта производителя. В первых четырех случаях Wi-Fi адаптер может не работать так как следует, причем даже если в диспетчере устройств отображается, что оно работает нормально. В четвертом случае возможен вариант, когда беспроводное устройство вообще отсутствует в системе (т.е.
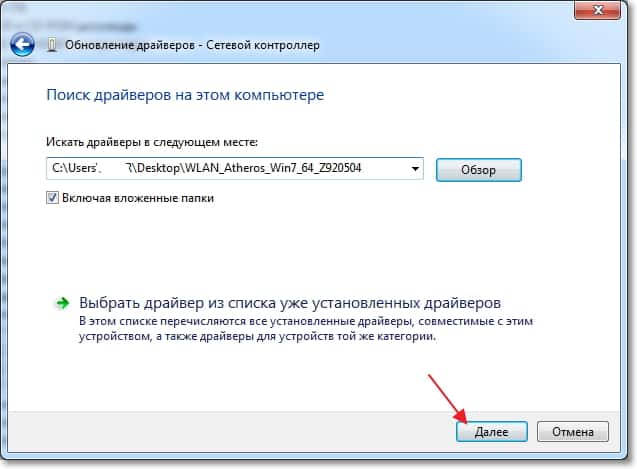
Windows не знает о нем, хотя физически оно есть). Во всех этих случаях решение — (по ссылке — адреса, где можно скачать официальные драйвера для популярных марок) Как узнать, какой драйвер на Wi-Fi стоит на компьютере В любой версии Windows, нажмите клавиши Win + R на клавиатуре и введите команду devmgmt.msc, после чего нажмите «Ок». Откроется диспетчер устройств Windows.
Wi-Fi адаптер в диспетчере устройств Откройте пункт «Сетевые адаптеры» и найдите ваш Wi-Fi адаптер в списке. Обычно, он имеет в названии слова Wireless или Wi-Fi. Кликните по нему правой кнопкой мыши и выберите пункт «Свойства».
В открывшемся окне откройте вкладку «Драйвер». Обратите внимание на пункты «Поставщик драйвера» и «Дата разработки». Если поставщик Microsoft, а дата отстоит от сегодняшней на несколько лет — вперед на официальный сайт ноутбука. Как скачать оттуда драйвера описано по ссылке, которую я приводил выше. Обновление 2016: в Windows 10 возможен обратный вариант — вы устанавливаете нужные драйверы, а система сама их «обновляет» на менее работоспособные. В этом случае вы можете откатить драйвер Wi-Fi в диспетчере устройств (или загрузив его с официального сайта производителя ноутбука), после чего запретить автоматическое обновление этого драйвера. После установки драйверов может потребоваться включить беспроводную сеть, как это было описано в первой части инструкции.
Дополнительные причины, почему ноутбук может не подключаться к Wi-Fi или не видеть сеть Помимо предложенных выше вариантов, возможны и другие причины возникновения проблем с работой Wi-Fi сети. Очень часто — проблема в том, что изменялись настройки беспроводной сети, реже — в том, что не получается использовать определенный канал или стандарт беспроводной сети. Часть таких проблем уже описывались на сайте ранее.
Кроме описанных в указанных статьях ситуаций, возможны и другие, стоит попробовать в настройках роутера:. Изменить канал с «авто» на конкретный, попробовать разные каналы. Изменить тип и частоту беспроводной сети.
Убедиться, что для пароля и имени SSID не используются кириллические символы. Изменить регион сети с РФ на США. Не включается Wi-Fi после обновления Windows 10 Еще два варианта, которые, судя по отзывам, работает у некоторых пользователей, у которых Wi-Fi на ноутбуке перестал включаться после обновления Windows 10, первый. Здравствуйте Дмитрий.Я по вашему видеоролику из ютуба настроил роутер dir300 оператор Ростелеком через ноутбук. Все заработало спасибо! После отсоединил все шнуры. Теперь проверил работает ли вай фай и подключился через телефон все работает.
После включил вай фай на ноутбуке но оно не соединяется. В окошке беспроводное сетевое окружение напротив имени моего роутера стоит красный крестик, а раньше там показывался уровень сигнала. А если взять тот шнур от роутера и соединить к ноутбуку то соединение происходит автоматически. Как мне настроить ноутбук что бы работал без сетевого кабеля от роутера? Спасибо. Dmitry в 11:00.
По старому железу не подскажу точно, но на новом бывает так: если ноутбук не «профессиональный», но при этом на нем допустимо менять Wi-Fi модуль, то со стороны железо жестко ограничивают набор адаптеров, которые можно использовать, остальные не заводятся. Ну и на всякий случай: все необходимые драйверы на самом ноутбуке оригинальные установлены? Особенно для Fn + клавиша Wi-Fi? Иногда случается, что пока не поставишь и пока они не заработают, нельзя включить Wi-Fi модуль. Nelu в 20:44.
Скачать Драйвер Для Подключения Ноутбука К Вай Фай
Была проблема на Windows 10 на ноутбуке Asus U5F: Значок Вай-фай в трее с красной звездочкой Ранее все работало как часы. Грешил на очередные обновления системы, хотя сразу после их установки никаких сбоев не было. Пытался решить обновлением драйверов, удалением и переустановкой драйверов/устройства из Диспетчера устройств. Драйвера, конечно, родные — с оф.сайта производителя ноутбука. Правда, ноут старый и они ставились в режиме совместимости (это была еще одна гипотеза насчет того, почему не работает вай-фай-модуль).
Решилось все одним из описанных выше способов: включением вай-фай адаптера через функциональные клавиши. Просто — Fn+F2 — и все, адаптер заработал в штатном режиме!
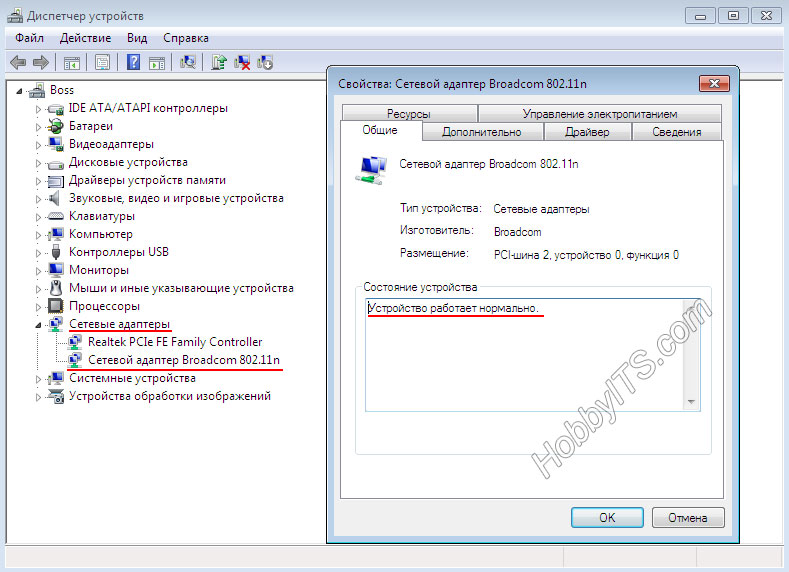
Нет, ну вот почему не взаимозаменяемы функциональные клавиши и, например, включение/отключение адаптера с уровня диспетчера устройств,? Куча нервов передохла Благодарю за помощь. Александр в 18:58. У меня ноут не видит wifi с моноблока (usb модем). Сеть видит, но без доступа к интернету. При раздаче с мобильного — всё работает. Мобильный тоже нормально подключается к раздаче с моноблока.
Ноут с модемом тоже работает хорошо, но не раздаёт wifi через хот спот. Перепробовал почти все ваши рекомендации. Ноут новый — 2 дня.
Изначально всё работало, ловил сеть и интернет с роутера, но хотспот не работал. После моих манипуляций по настройке этой функции — вообще перестал ловить интернет с моноблока. Еле настроил теперь сеть видит, но без доступа. Помогите христа ради.
Dmitry в 08:53.
Программа для рисования. Советы как установить новую GPS программу на навигатор. Инструкция по установке навигационной программы iGo на автонавигатор, под управлением ОС Windows CE Обсудить и скачать можно на форуме http://forum.masterwar. Каталог GPS программ, которые наиболее популярны в России. GPS карты для GPS навигаторов компании Garmin с маршрутизацией и голосовыми подсказками. NavRoad map содержит карту всей Европы - 41 государство в том числе и Россию с быстрой калькуляцией карт и границ. Скачать навигаторы для NavRoad MOBIO - только новинки и самые популярные программы для навигации с картами на андроид планшет NavRoad MOBIO бесплатно и без регистрации. GPS программы и карты для GPS навигационных комплектов на базе КПК и коммуникаторов и GPS навигаторов. Представлены GPS. NavRoad map содержит карту всей Европы 41 государство + Россия) с быстрой калькуляцией карт и границ, автоматической маршрутизацией и голосовыми подсказками.